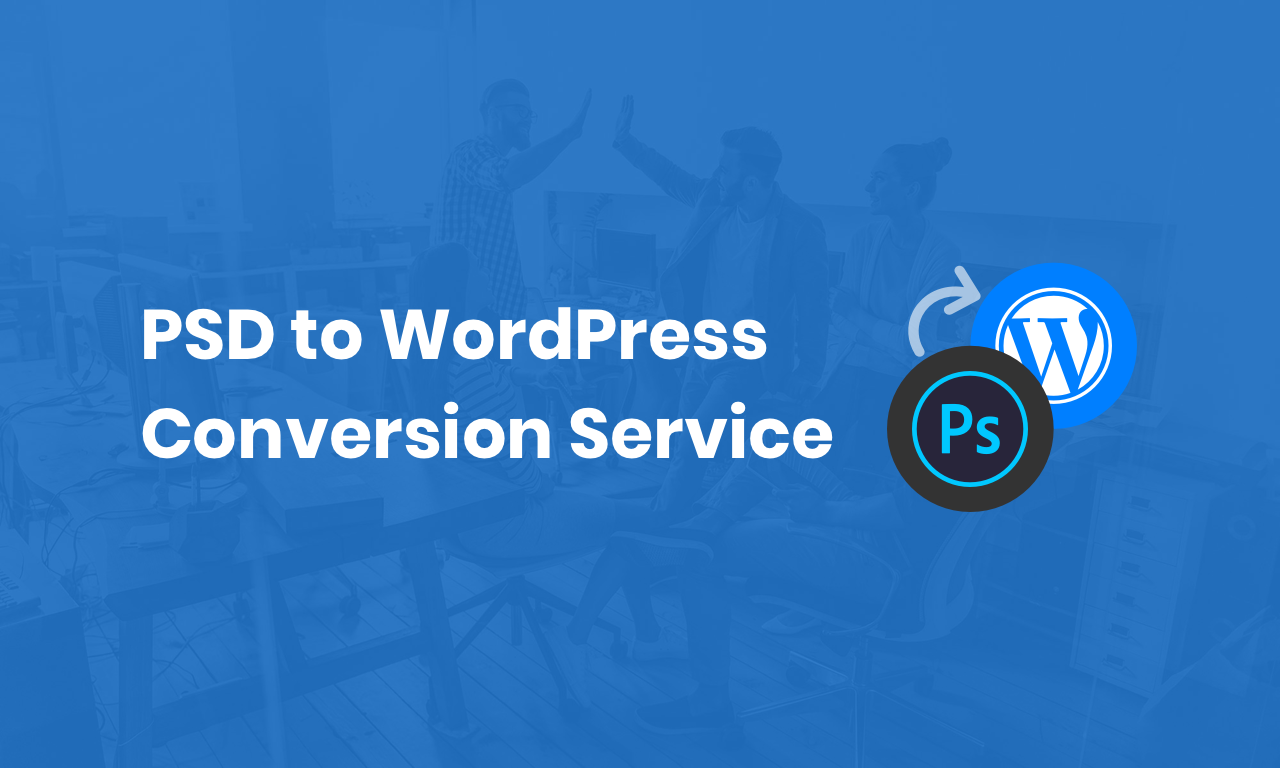
Are you interested in learning how to convert Photoshop to WP so that you can use it for your personal or business websites? Then keep reading as you will learn here how to do so. This Photoshop to WP video contains insanely detailed simple steps which will really help you in easily converting a Photoshop into a WP Theme not at all in a big jiffy. However, if you do not have any knowledge of Photoshop then do take a look at my other tutorials as they will also help you.
In this tutorial, I am going to show you how to convert a Photoshop based graphic to a WP site with a few simple steps. Since Photoshop is a format of very high end graphics and graphic designing software, designers have come up with lots of free templates for various purposes.
These graphics are available on the internet free of cost and what is more important; they are suited to various web browsers. So if you want to convert a Photoshop based graphic into a WP site then you should use a high quality free template. In this article, I am describing some of the important characteristics of good quality templates so that you too can convert a Photoshop into a responsive theme easily.
The main benefit of Photoshop format is that they are simple to work with and very easy to browse. This is why millions of people prefer Photoshop format for their web development projects. However, there are also a few downsides of Photoshop like it is very easy to create errors and bugs in your layouts using the Photoshop tools available with Adobe. If you are not one of those skillful computer savvy web developers, then it is highly advisable to take some professional help. However, here are a few simple steps you can follow to convert Photoshop files to WP themes easily.
The first step to convert Photoshop files to WP themes is to make a basic website design file structure. Your website design file structure will define the overall look and feel of your website. You should start with a clean file structure to ensure a well designed website. Your next step is to open a text editor like Notepad or Wordpad and start designing the Photoshop based theme.
Once your text editor is open, it will display a different type of options available to you while designing a theme. Depending upon the type of Photoshop files you are using for your business website, the option of converting it into a WP theme will vary. Some of the common types of Photoshop files are JPEG, Photoshop, GIF and many others. It is better to convert Photoshop based image files to WP themes that have common functionalities. If you have Photoshop specific graphics, you may convert them manually.
You can find several software programs to help you convert Photoshop to WP without much hassle. A popular program is Dreamweaver. It is an ideal tool for any web designer who wants to convert Photoshop based images to WP themes. Another important thing to consider is functionality - what would be the purpose of your website? This will guide you in selecting the right Wp plugin that best suits your needs.
There are certain things to keep in mind while converting Photoshop files to WP themes. In order to convert Photoshop based images into a WP theme, it is essential to remove all the layers of the image. The easiest way to remove the background or other layer is to use Photoshop to WP plugin such as Photoshop-to WP Converter. By using this plugin, you can easily remove all the graphic objects such as buttons, image backgrounds and texts. In fact, you can convert any image format into WP themes effortlessly.
One more important thing to note is to keep the original file name. This helps to retain some important files such as stylesheet, images etc., even after converting a Photoshop based image file to a WP theme. Photoshop to WP theme can be applied to any current site by simply copying and pasting the code provided. It is an instant and one-time process to convert Photoshop based image files to the current website.

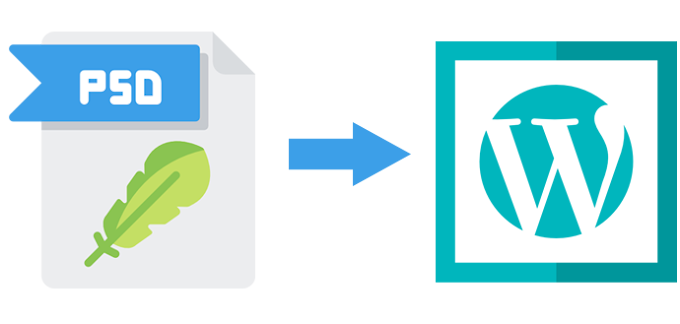

0 Comments